☆╭━━━━━━━━╮☆
☆┃╱╱╱╱ ╱╱╱┃☆
☆┃╱╱╱悟静╱╱╱┃☆
☆┃╱╱╱ ╱╱╱┃☆
☆╰━━━━━━━━╯☆
*´¨)
¸.•´¸.•*´¨) ¸.•*¨)
(¸.•´ (¸.•` ¤ 【转载某平台大佬作品】
每天打开电脑,看惯了一片“黄色”死气沉沉的文件夹?
今天给大家带来一些不一样的东西吧,像下图一样的“渐变色文件夹”。
怎么样?是不是非常的帅气,而且还自带个性图标,非常醒目,当然除了颜值高,这样以后你上传文件时找文件夹就方便多了。
➚
﹊﹊﹊﹊﹊﹊﹊﹊﹊﹊﹊﹊﹊﹊
【资源名称】:渐变色文件夹
【资源版本】:不知
【资源大小】:2.67 MB
【测试机型】:Windows
【资源介绍】:适合Windows和Mac使用的渐变色文件夹图标
【下载地址】:https://huluxia36wujing.lanzouo.com/i8RMSx8b7cb
➚
﹊﹊﹊﹊﹊﹊﹊﹊﹊﹊﹊﹊﹊﹊
这次给大家分享的这些渐变色文件夹,不光有适合Windows用户使用的,还有Mac用户可用的,我这里测试的是Windows,Mac的还得让葫芦丝们按照下面的操作去更换一下哈~
文章主要给大家展示和讲解Windows电脑的文件夹样式与更换方式。
首先给大家展示一下所有的文件夹样式,一部分是带有图标,可以帮助大家快速识别和记忆文件夹内容,方便内容查询。
另一部分就是空白的渐变色文件夹,如果你不喜欢那些看似复杂的图标文件夹,那想这样简洁空白的文件夹就更是适合你了。
接下来教大家如何更换你的文件夹图标。(Windows为例)
【windows更换教程】:
选中你想要更换的文件夹,鼠标右键选择——属性。
然后打开——自定义,选择底部——更换图标。
最后选择——浏览,打开这些渐变色图标,随意选取其中的样式即可。
【Mac更换方式有点不同】:
Mac更换方式有点不同,给大家接单介绍一下,Mac需要先复制要更换的图标;然后右键单击需要修改的文件夹。
选择——获取信息;最后单击此视图中文件夹名称左侧的图标,将其“粘贴”更换即可,也是非常简单的。
虽然说这30多个渐变色文件夹确实很好看,而且还支持Mac更换,但它也有缺点,那就是不能自定义修改。

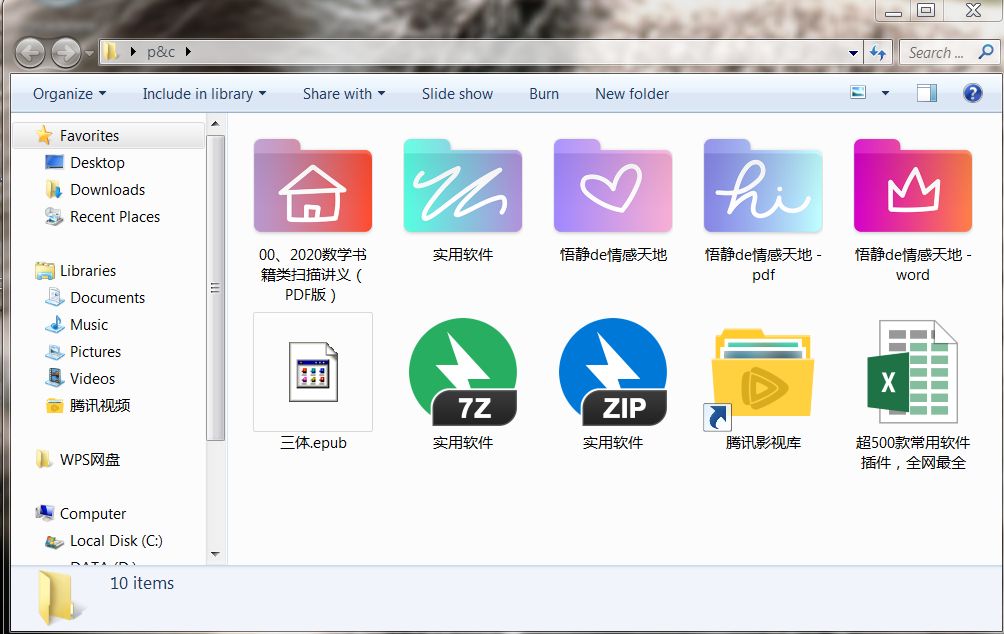




这套图标看着不错啊![[s-45]](https://xydh-1251392318.cos.ap-beijing.myqcloud.com/emo/emoji/45.png)
还可以的啊![[s-3]](https://xydh-1251392318.cos.ap-beijing.myqcloud.com/emo/emoji/3.png)
好看!