说到数据核对,可能你就开始头疼了,数据问题如果处理不好,就会花费很多多余的时间,今天就给大家分享5种数据核对的小技巧,不需要用肉眼一个一个去核对。
我们现在拿到一张表格,里面记录了产品的库存数量,月末盘点时记录了盘点数量,现在我们需要找到库存数量和盘点数量不同的产品,以便核对,我们依次使用这5种方法来操作一下。
➚
﹊﹊﹊﹊﹊﹊﹊﹊﹊﹊﹊﹊﹊﹊
一、定位
1、首先选择B5:C12数值区域,然后使用快捷键【F5】或【Ctrl+G】 打开定位对话框,点击左下角的【定位条件】
2、弹出上图对话框,选择【行内容差异单元格】,点击确定,即可选中左右数据不同的单元格,可以选择一种颜色填充,标识差异,这样可以方便对照处理。
➚
﹊﹊﹊﹊﹊﹊﹊﹊﹊﹊﹊﹊﹊﹊
二、选择性粘贴
1、首先将表格先复制1份,分别为【表1】和【表2】,然后使用选择性粘贴功能将表1与表2数据做相减运算,运算结果不是0的,就是数据不同的,需要进行核对。
2、我们在【表2】上进行操作,选择【库存】数据复制,到【盘点】数据区域,点击”选择性粘贴”,得出的结果不是0的,我们就可以对照表1标记出来了。
这里我们可以通过两个公式,得到我们想要我效果,我们依次来使用一下。
➚
﹊﹊﹊﹊﹊﹊﹊﹊﹊﹊﹊﹊﹊﹊
三、使用相等公式
第一种我们使用相等的公式,直接判断B2和C2是否相等,如果返回值为TRUE即为相等,反之,返回值为FALSE即为不等,就是我们想要的结果了。
➚
﹊﹊﹊﹊﹊﹊﹊﹊﹊﹊﹊﹊﹊﹊
四、使用IF函数
第二个种我们可以使用IF函数直接进行判断,如果B2等于B3则显示相同,如果B2不等于B3则显示不相同,这样我们对比起来会更加直观,具体函数的参数设置如上图所示。
➚
﹊﹊﹊﹊﹊﹊﹊﹊﹊﹊﹊﹊﹊﹊
五、最快捷的快捷键
选中库存数据和盘点数据,然后使用快捷组合按键【Ctrl+\】即可快速选中不同的数据,此时,可以直接填充一个颜色。

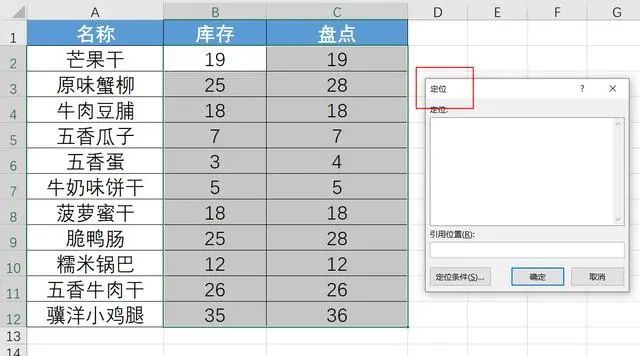
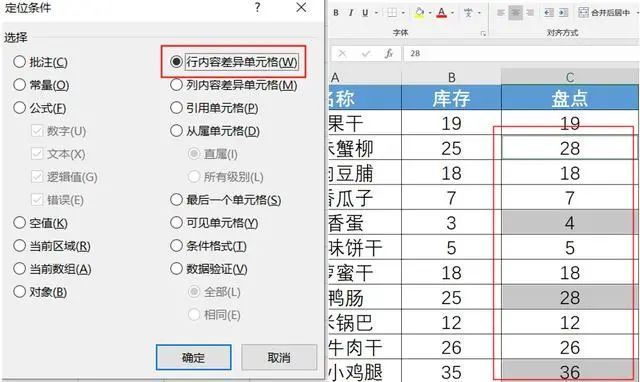
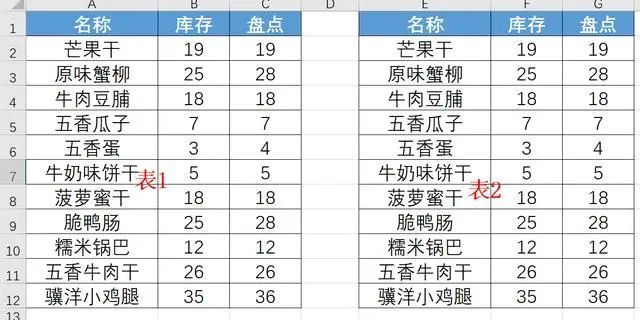
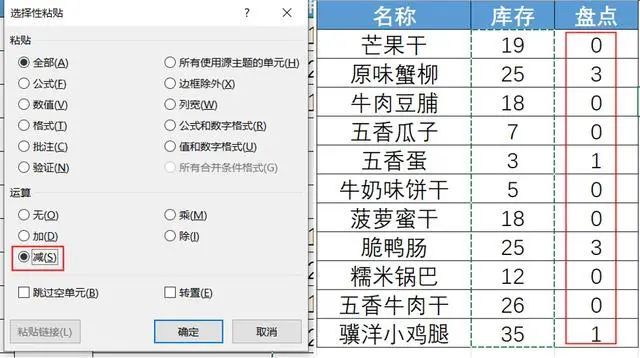
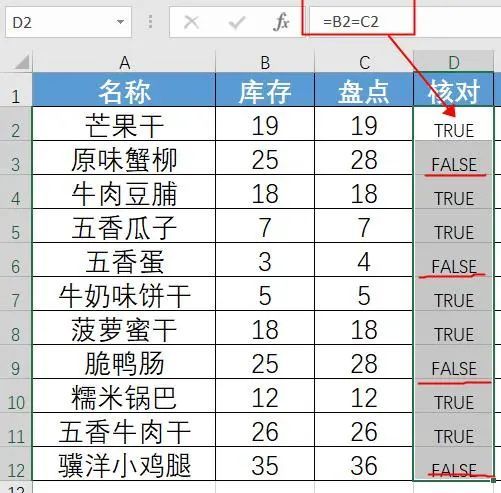
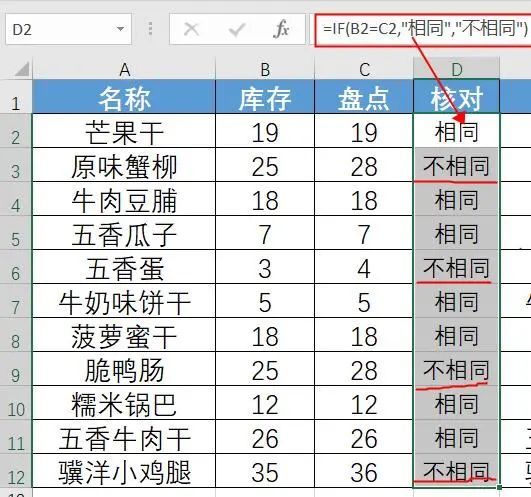
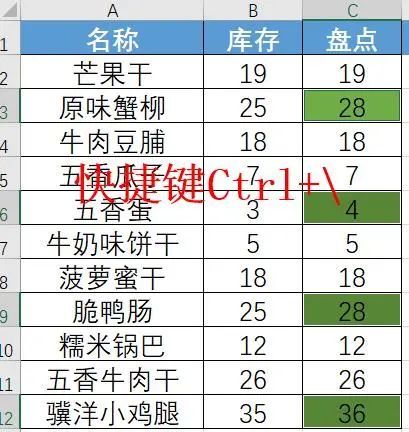



get
实用
虽然看着头大,但是还是想问,这个跟v函数是一样的功能嘛?